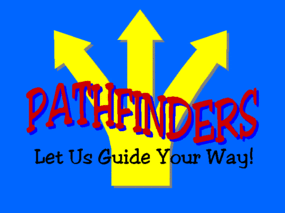LIS 724
Friday, December 18, 2015
Instructional Project Reflection
For the last assignment, we put all of the tools and skills we learned this semester and put them in practice. It was a result of everything we have worked on all semester! My group chose to focus on research for our topic. We chose this topic because it will be something new for them entering high school but something very important throughout their high school career. We wanted to teach a basic/introduction to research for high school freshmen. For our technology tools we used Google Slides for our lesson/lecture. It allowed us to collaborate on the project together. For our lesson plan, we used a Google Doc so we can all collaborate and edit together. We also wanted to incorporate social media into our lesson. High schoolers love social media and use it every day. We wanted something relevant to them. So, we decided to have the students write 'Tweets' after the lesson. The "tweets" would be posted on the bulletin board in the library. We wanted to use the activity as a review and exit slip. Students were asked to Tweet a question they still had, something they learned or something they didn't know that they learned today. In reality, we would have a routine in place so students know after each lesson to take a Tweet slip, write a tweet and post it on the bulletin board. It is not only a nice display but also a way for students to see each other's Tweets. The Librarians would try and answer the questions by replying to the student's Tweets. I think that having an interactive part is so important to every lesson. Writing lesson plans sometimes may seem like a pain and useless but they are so important. Even if it is a skeleton outline, it is useful to have some type of organization of your lesson. Also, it is always a good idea to have a plan B, C, D and to always be ready to adapt!
Monday, December 7, 2015
Pathfinder Reflection
For this assignment, I had the opportunity to create a pathfinder. This was the first 'true' pathfinder for me. I have compiled resources, booklists, websites for various research projects, book awards and databases but I have never used a specific format such as LiveBinders to create a pathfinder.
The Pathfinder
I created a pathfinder for a literary genre unit for a primary library. I would introduce this to students as we learn each genre. I would tell students what the final product would be-to complete a genre tally and monthly chart. The group who would use this pathfinder is 2nd grade students in a primary school library. I created the pathfinder as a genre resource center for students to access on their devices. I would bookmark the pathfinder on the students' devices so they can access it on their own time. It would be used as a center after check-out. Students would go to the pathfinder to access the worksheets to print when ready. I like that it can be student-drive. Students should know the different genres (if not, however, they may check the definitions), and can complete their genre tally sheet. Ideally, it would be nice for students to download the worksheets as a Google doc and complete it as a digital copy. So, students can access their document and continue editing it. I also think it is a nice guide for parents and families to access at home and continue working on genres with their child. So, I would have this bookmarked on the library's website.
The Process
I decided to use LiveBinder because I have never used it before. From this week's readings, LiveBinders seemed to be a good resource in creating pathfinders. I found it pretty easy to use. As someone who loves creating folders (or tabs as it is called in LiveBinders) it was easy to create tabs and subtabs. It was easy to get carried away creating tabs. I had to pull myself back and make sure tabs were condensed. I had to make tabs into subtabs. The most difficult aspect I encountered was when I wanted to move tabs/subtabs. I found it somewhat difficult to move an entire tab with its subtabs. I think LiveBinders tries to make the site user friendly. There are lots of hints to help a new user learn the program. Also, the maneuvers are very easy. It literally gives you the different directional options to move your tabe (right, left, up, down).
Aesthetics
For my library and patron age group, I feel that LiveBinders may not be the best choice. Without upgrading your account, there is not a lot of options to create an aesthetically pleasing binder. You are able to pick colors. I feel like the look of LiveBinders is not 'primary' which is my age group EC-2. I would probably use this with my 2nd grade classes, perhaps with 1st grade. I made my binder basic and with little text. I chose to include photographic texts as my links/resources. If I am having 2nd grade students use this pathfinder, I need something that they can read and understand.
Final Thoughts
I enjoyed using LiveBinders, I found it simple and to the point which is perfect for elementary libraries. However, I can do something very similar in Google Sites and it would look more appealing for primary aged students. I have more experience using Google Sites so I feel more comfortable. However, if I continued to use LiveBinders I would be just as comfortable. Perhaps I need to just play around with it more. I do think a nice aspect of Google Sites is that since it is Google platform, you can insert and use Google Docs and the other Google products in it. However, that may be too advanced for primary students anyway. I am happy I have some exposure to LiveBinders. I can definitely see myself using it to share resources with staff.
Tuesday, December 1, 2015
Database Tutorial
 |
| Learn more about Kids InfoBits |
For the database tutorial I chose to create a tutorial on Kids InfoBits. My school has a subscription to it. I have used it with the students in the library. I introduced it to the students by air-playing my iPad to the projector. All the students had an iPad to follow along with the instructions. This video tutorial of the database would be very useful to upload on the media center's website for those students who were absent. It would also be useful as a refresher for the students. Teachers could even show the video to their class before a research project. Even families could watch it with their students at home.
For the tutorial, I used very simple instructions for basic features. The database would be used by 2nd grade students. I wanted it to be simple and clear for them. I covered the general subjects and topics in the database and how one can 'dig deeper' into the topic. Also, I demonstrated a very important feature for primary age students, read aloud. This feature allows the user to have the article or words read aloud to them. This is especially useful for struggling readers, English Language Learners or students with vision impairments. Lastly, I demonstrated a very brief search. I used the same topic so students can see the different search results.
Creating the tutorial was a lot harder than I thought. I think I made it harder on myself. I did two recordings to create the tutorial. I recorded an audio recording of my instructions. I also did a screen recording. I used my MacBook for both of these. Originally, I did a screen recording and spoke the instructions aloud. The audio wasn't captured in the screen recording. So, I did just an audio recording. When I went to edit the two clips together in iMovie, I had some difficulties making sure the two clips matched up. I had to add titles and freeze frames to have it match up. However, I am happy with the titles because it broke up the monotony of the screen recording. Also, primary age students sometimes need some text to help them understand. I wrote short text clues to help them navigate the database.
Overall, I had a lot of fun creating the tutorial. I can definitely see myself using these in the future and incorporating them in my lessons. Also, with practice I think I could add more features to the tutorial such as text boxes and arrows to help users follow along.
Friday, November 20, 2015
Digital Storytelling Reflection
I was very pleased to have the opportunity to create a digital storytelling video for class. My group decided to do a library tour/orientation for our fictional high school Dom HS. Since it was such a limited time limited, 3-4 minutes, we wanted to hit the important topics such as hours, contact information, databases, and the online catalog. We wanted to narrate the information but also put up an outline of what we would be talking about, email addresses and other important links and text. We also wanted to add some humor to our project such as a dated student ID picture, a funny cat meme. We knew that library orientation is not the most riveting topics so we wanted the students to enjoy it.
I think the most important part of our digital storytelling project is the screen cast of the online catalog and library website. Students need to know how to navigate these websites in order to request books, renew and search the catalog. By only narrating directions, I think it would have been too difficult for students to navigate. We wanted to add visual instructions as well.
My group worked really well together. We all brought something to the project. I was so pleased with our final product! I thought it had a nice personal touch to it with our photo.
I would love to use this in the future in my own library. I think the primary aged students would love to see a video with my voice over or even a picture of me in it. They would really enjoy it. I think I could adjust the text and script to meet the needs of my library and my students. It would save my voice and make sure that I would get all the important topics and not forget anything with all the classes. I will definitely try to make a digital storytelling for library orientation/tour for my library.
Monday, November 9, 2015
Book Trailer Reflection
I have a secret to share. As a school librarian, I have never made a book trailer! I use book trailers in lessons and love sharing them with my students to promote books. However, I have never ventured into the realm of creating my own or having my students create one. So, I was a novice for this assignment. I decided to use Animoto. It seemed like it was very user friendly and a common tool for creating book trailers. I had used iMovie before and so was somewhat familiar with that program. I wanted to try something new. Also, I have heard so many positive comments about Animoto. I was excited to try it myself.
I decided to create a book trailer for timely title, Balloons Over Broadway by Melissa Sweet. I had read it with my 2nd grade students. I liked the idea of creating a book trailer for a nonfiction title. This particular book in my library is in a very under utilized space. It is in the biography section that, sadly, is not looked at often. Mostly because it is separate from the rest of the collections. So, I thought it would be a great collection to highlight.
Click to learn more about the historic parade!
I had no problem finding entertaining images to include in the book trailer. The pictures and photographs in the book are visually appealing and fun. Each page is an explosion of color! I used the colorful theme for the trailer. The book had a lot of red and yellow in it so I thought it would match well. I also wanted to incorporate some historical photos of the parade and Tony Sarg.
The hardest part for me in creating the book trailer was writing the text. With such limited time and space, every word counts. There wasn't enough space to write long descriptions or sentences for the book. So, I wrote short choppy sentences. Often having one word for each picture. Also, I did not want to include a lot of text if I was using this for primary age students.
Overall, I really enjoyed using Animoto. I felt it was very easy and one could create book trailers rather quickly. There is definitely not a lot of personalization options to it. So, it would be very useful for primary students. They would only have a few steps to complete to create a great book trailer!
Balloons Over Broadway book trailer
Monday, November 2, 2015
Promotional Flyer Reflection
My Twitter post using the below image to promote Hour of Code.
I choose to create a promotional flyer for Hour of Code. I was introduced to Hour of Code only a few months ago. I had some questions about it. What it is? When is it? How do you implement it? Is it really an hour? I took my questions and simplified them for my flyers. I figured the questions I had are questions that my students' families would have regarding Hour of Code. I took a traditional route of design principles using when, what, where. Similar to what you would see on a traditional invitation. I think back to grade school birthday party invites. They were simple and had all the information clearly labeled. Those invitations were my inspiration when creating the print flyer. I used a blank template on LucidPress to create the print flyer. My audience for the flyer were for the families of my students. So, the overall appearance of the flyers are not overly elementary looking. Also, since I am creating a flyer for a STEM activity I wanted it to look modern and minimal. I wanted it to mimic the programming event.
I used the same principle with the online flyer. I included the who, what, when components. I used the same wording from the print flyer. However, I added links to videos and websites. I assume many families are unfamiliar with Hour of Code so I think the videos are very important. Families are able to watch the videos together. Then, are talking about what Hour of Code is, how it works and how easy it is! The result is that the family may extend the Hour of Code project at home. Lastly, I was able to add details about Hour of Code in the digital flyer. The print flyer had a limited amount of space so I only wanted to include important information. It is somewhat of a teaser and encouraged families to explore the websites together and research Hour of Code.
Regarding, the color scheme of the flyers I choose blue for two reasons. One our school color is blue and white. The other reason is that Hour of Code seems to have a blue/teal color scheme.
The following images are just a few of the images for Hour of Code. I decided to use the first two images. I contemplated using the last image because it has an elementary look to it. However, I did not use it. I liked the idea of having consistency in the print and digital flyer such as the black blocks spelling CODE in the first two images. Also, the first image is perfect for the digital flyer because the use of Twitter symbols. I thought those would be a nice touch since families would be viewing this on a mobile device or computer. I liked the second image for the print flyer because the text was aligned to the right. It added a nice design touch.
The following images are just a few of the images for Hour of Code. I decided to use the first two images. I contemplated using the last image because it has an elementary look to it. However, I did not use it. I liked the idea of having consistency in the print and digital flyer such as the black blocks spelling CODE in the first two images. Also, the first image is perfect for the digital flyer because the use of Twitter symbols. I thought those would be a nice touch since families would be viewing this on a mobile device or computer. I liked the second image for the print flyer because the text was aligned to the right. It added a nice design touch.
Wednesday, October 21, 2015
Equipment Investigation Reflection
 |
| There are plenty of Pro/Con lists for both applications. A simple Google search of "PowerPoint vs Prezi" will generate 18,100 results! |
The members in my group all had similar experience with Prezi-very little. However, we were all welcoming the opportunity to play around with it. Our first email message was to gauge our own experience and comfort level with Prezi. One of my first questions I posed to the group was, "can we all edit it like a Google Doc?". Since none of us were experts in Prezi, the only way to find the answer was to dive in! So, we did!
The Prezi website had a forum for questions and answers. I decided to search 'collaborating" on the website. One of the first results was how to have multiple users collaborate and edit on one presentation. I was very excited! To share a Prezi presentation is very similar to Google Docs. There is a 'share' icon that allows one to type individual emails who you would like to give editing access. That was easy enough! It allowed everyone to edit the document on their own time. It is very similar to Google Tools as you can see which users are editing when you are. It will show you where the other user is on the document. I was not able to see a revision history like Google Doc.
Prezi is a great tool to have in your repertoire. The design is beautiful and very modern. It is a change from the standard PowerPoint slides presentation. You can even add PowerPoint to Prezi! However, there are a few drawbacks to Prezi that may hinder me from using it frequently. One is that it is not ADA accessible. As a public school librarian, the inability to be ADA accessible may deter me from frequently using it in my library lessons. I I am more comfortable using PowerPoint or Google Slides however I always think it is a good idea to change things up. I think it could be a good tool to use when sharing information with colleagues or a boss. I think knowing your patrons is especially important when using Prezi. It would definitely be a tool I would share with colleagues because there may be some teachers who have never used or heard of Prezi. I would make sure to explain some of the drawbacks of it though.
I would rate Prezi a 7 on a 1-10 scale. It does take some time getting used to it but I think it produces high quality presentations. However, I think there is a lot of frustration that comes with it.
Subscribe to:
Posts (Atom)